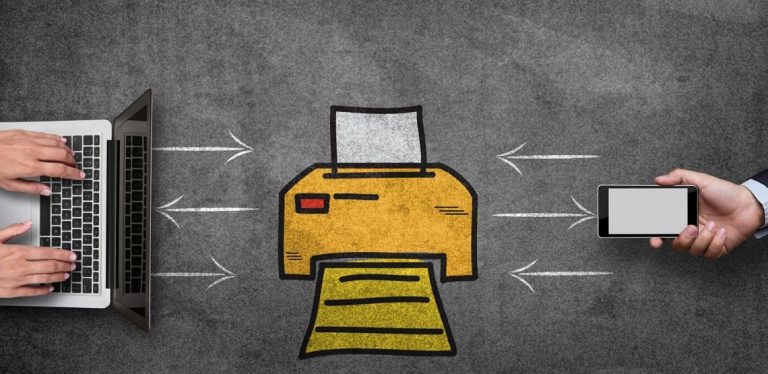How to Add a Printer to a Mac
Buying a new printer is easy, but knowing how to add a printer to a Mac can be difficult. Setting it up can be a daunting task for all you technophobes out there. To be honest, sometimes setting up hardware or software could turn out to be a tricky business for just about anyone.
But fear not, because we have come up with a step by step guide for anyone who struggles with technology but is also dependent on printers for their work. Read on to find out how you can add different printers to your MacBook and more!
Adding a Wired Printer to Your MacBook
When adding a wired printer to your MacBook, the method is pretty straightforward.
- First, turn on your MacBook. Click on the apple icon and then on System Preferences. Then, select Software Update. This will make sure you have the latest printer software installed in your MacBook.
- Next, set up your printer with the necessary stuff, like adding ink and paper. Also, make sure to follow setup instructions that came with the printer manual.
- Lastly, connect your printer with the USB cable to your MacBook. Your computer will automatically recognize the new hardware and run any necessary installation software.
- That is it. Print away!
Adding a Wireless Printer to Your MacBook
The wonderful invention of wireless printers means no fussing over cables (no tripping over them too) and hassle free printing, but this is where you need to follow a couple of more steps for connecting it to your MacBook. However, do not fret. Just follow these step by step instructions and you will be good to go.
For Printers with a Built-In Display
Some printers come with a display screen to enter WiFi details. If you own such a printer, follow these steps.
- First of all, turn on your printer. Use the display screen on your printer to insert your WiFi's name and password. This information will be present on your WiFi device.
- Also, make sure you enter the correct credentials, including the upper and lower key case. If you are not sure how to do this, refer to the printer manual.
- Secondly, turn on your MacBook and update its software so you will not face issues later on.
- Next, click the Apple logo and then System Preferences. Open the printers and scanners icon.
- After this, click on the plus symbol below the panel on the left. An Add window will prompt you.
- Wait a couple of minutes. Your printer will appear on the list of printers available to connect if it is connected to the WiFi. Click on your printer. (However, if your printer does not appear here, you will need to enter its IP address. We will discuss that later in the article.)
- The printer will be available for use now. Take note if your printer is Airprint enabled, you do not need to worry about downloading printer drivers. However, if it does not support Airprint, you will need to download drivers from the printer's website or Apple's servers.
Related Search Topics (Ads)
For Printers Without a Built-In Display
Do you have a printer without a display screen? Well, no worries, because we have got you covered. Here is how you can connect to your WiFi and use your printer.
- Power on both devices and plug your printer to your MacBook using the USB cable.
- Install the Mac software that was provided with the printer.
- Run the setup assistant and a prompt will appear to configure WiFi settings.
- Here you can add the WiFi name and password, enabling your printer to connect to the Network.
- Disconnect the cable. The wireless printer is ready for use.
Adding a Network Printer to Your MacBook
With wireless printers comes the ease of sharing one printer between many computers. Not only does it save space, but it also saves the extra cost of buying multiple printers.
This setup is suitable for offices or even your home. Just follow this guide.
- First off, turn on both devices.
- Click on the Apple menu and go to System Preferences. Open the Printers and Scanners option.
- Click on the plus symbol, as mentioned earlier.
- Here you should see a tab named IP. Click on this tab.
- Next, enter information regarding your printer, like address, protocol, queue, etc. Your printer has all of this information labeled on it. Furthermore, if you are unfamiliar with these terms, please visit Apple's website for more details.
- Click on Add. That is all!
What if You do not Have a Printer?
Are you on the go and need something printed? Or have you already thrown out your annoying printer that refused to work anymore? Either way, you will need access to a printer before you buy a new one or get back home. Where, you ask? We have listed down all the places you can go to if you need stuff printed!
Just transfer whatever you need to print onto a USB from your computer and take it with you to the following places. Alternatively, you can email the file to yourself or upload it on Cloud, if you do not own a USB. There is a solution for everyone here.
- Public library - most public libraries are now equipped with computers that you can use.
- Copy shops - an easy way to print your document is to stop by a print shop. They will easily print your documents for you. Moreover, you might not even need a USB here, although you will be charged for this job.
- Shipping stores - places like FedEx offer printing services as well. All you have to do is upload your document online after visiting their website and then pick it up from your nearest store.
- Office supply stores - a place where you buy stuff for your printer also prints documents for you.
- A neighbor or friend - when you run out of all options, you can always turn to a dear friend for help.
In Conclusion
Even though we have come a long way, printers are still needed at homes and workplaces every day. They are yet to become obsolete, although it might happen someday in the future. Till then, happy printing!